Máy tính của bạn thường xuyên bị treo và chạy rất chậm, và bạn muốn ghost lại máy tính của bạn lại hỏng ổ đĩa vậy giải pháp khắc phục chỉ còn cách cài đặt bằng USB, mà bạn lại không thành thạo về cái này lắm. Bài viết này taimienphi.vn sẽ hướng dẫn bạn chi tiết và cụ thể các bước để bạn có thể tạo USB Boot một cách hiệu quả nhất....

CHUẨN BỊ:
1. 1 USB có dung lượng khoảng 1GB.
2. Bộ cài Hiren Boot, bạn có thể tải bộ cài mới nhất tại đây: Tải Hirent Boot.
3. Bộ cài Grub4dos: Tải Gub4dos.
2. Bộ cài Hiren Boot, bạn có thể tải bộ cài mới nhất tại đây: Tải Hirent Boot.
3. Bộ cài Grub4dos: Tải Gub4dos.
HƯỚNG DẪN CÁCH TẠO TẠO USB BOOT VỚI HIREN'S BOOT
Bước 1: Format USB
Bạn nên dùng phần mềm HP USB Disk Storage Format Tool để format USB
Chọn Quick Format và Click "Start" để tiến hành Format USB (Hình bên dưới)

Bước 2: Quá trình Format USB hoàn tất, bạn giải nén thư mục Grub4dos đã tải ở trên, rồi chạy file grubinst_gui
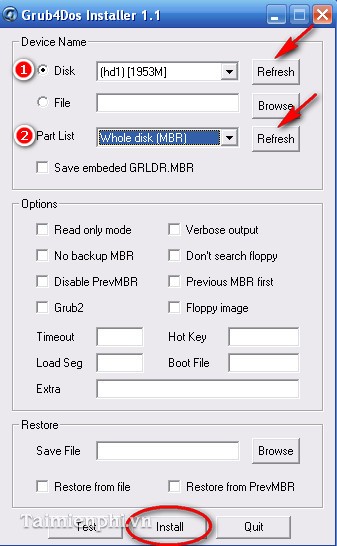
- Vị trí 1: Bạn tích chọn vào ô Disk, sau đó nhấn Refesh để nhận diện rồi chon USB bạn muốn tạo Hiren's Boot (Chú ý chọn đúng USB cần tạo)
- Vị trí 2: Part List, bạn nhấn Refesh rồi chọn Whole disk (MBR) (Hình trên)
Nhấn Install để chạy, sau đó chương trình sẽ hiện ra mà hình như bên dưới. Tiếp tục nhấn "Enter" để thoát,
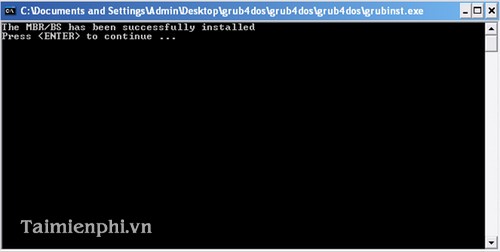
Tiếp đó bạn vào thư mục grub (trong Grub4dos) rồi copy 2 file Grldr và menu.lst vào USB đã format ở trên(Hình bên dưới).
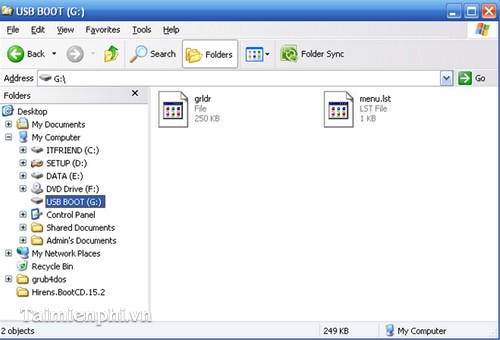
Bước 3: Với thư mục Hiren boot đã tải ở trên, bạn cũng giải nén ra một thư mục riêng. Sau đó copy tất cả các file trong thư mục đó vào USB. Và như vậy là chúng ta đã có một USB có thể khởi động thay cho đĩa Hiren boot dùng để khắc phụ sự cố khi máy tính.
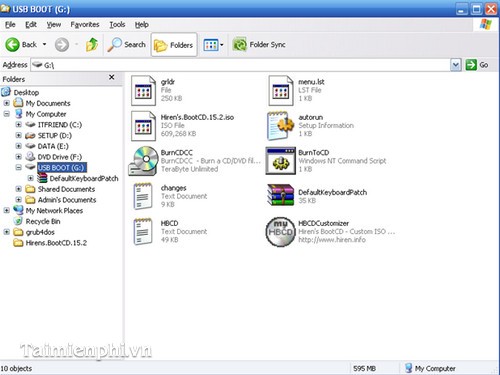
Bước 4: Để khởi động các bạn gắn USB vào máy tính trước khi khởi động, điều chỉnh trong BIOS cho máy tính khởi động từ USB thay vì khởi động bằng ổ cứng (Tùy theo từng loại máy mà cách truy cập vào BIOS sẽ khác nhau, thông thường thì các bạn nhấn phím DELETE hoặc F2 hoặc F12...). Và từ đó có thể sử dụng chúng như một đĩa CD Hiren's Boot thực sự mà không cần phải có ổ CD Rom.
Bài viết trên đây chúng tôi đã hướng dẫn các bạn cách tạo Hiren's Boot bằng USB, nhờ đó mỗi khi máy tính gặp sự cố mà lại không có ổ CD bạn có thể dùng USB để bung bản Ghost cho máy tính.
Xem video hướng dẫn cách tạo USB có chức năng Hiren's Boot




















 để kết hợp 2 đường Curve đã tạo ở bước 11 và 12
để kết hợp 2 đường Curve đã tạo ở bước 11 và 12






























